Today we are going to setup the Windows 8 iSCSI initiator in under three minutes. Get ready to scroll quickly because this goes fast. By way of background, iSCSI is an important industry protocol. A high-level perspective is that iSCSI allows a client to mount a drive, located on a server, over a network and use it as though it is a native disk. It is generally a very high performance protocol. One major advantage is that you can keep a drive layer in servers built with redundancy and connect to the drive from many types of network clients. This guide will allow you to setup the Windows 8 iSCSI initiator so you can access an iSCSI share. This will not install the iSCSI target on Windows 8. Also for this guide, we are assuming you already have an iSCSI target on the network.
Test Configuration for iSCSI Set up
For this guide we are using the Windows 8 X79 test bed. For this, the Windows 8 iSCSI initiator is being installed in order to support Hyper-V virtual machines.
- CPU(s): Intel Core i7-3930K
- Motherboard: ASUS P9X79 WS
- Memory: 32GB (8x 4GB) G.Skill Ripjaws X DDR3 1600
- Drives: Corsair Force3 120GB, OCZ Vertex 3 120GB
- Power Supply: Corsair AX850 850w 80 Plus Gold
Setup Windows 8 iSCSI Initiator in 3 minutes
The first step of installing the Windows 8 iSCSI initiator can be done in a few different ways. To make this easy, from the Windows 8 Metro interface, type iSCSI and under Settings find the iSCSI Initiator Setup.
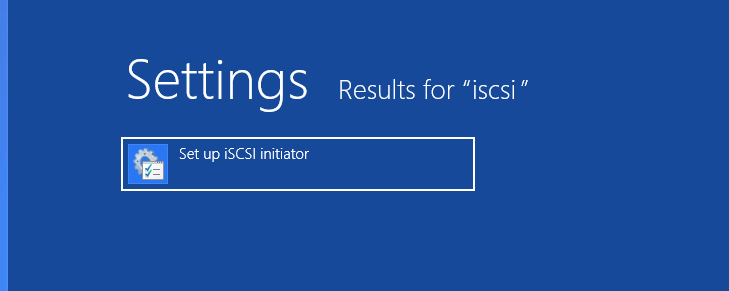
When you do this, you will see a dialog box pop-up. It will ask you to confirm that you want the iSCSI service to run in Windows 8. Click yes here.
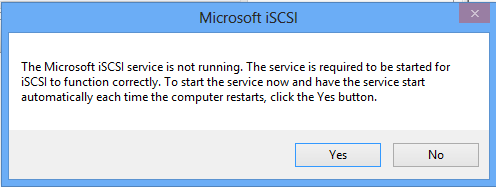
Next, you are brought to the Windows 8 iSCSI Initiator Properties menu. Here you can use a DNS name for the iSCSI target server or IP address and click Quick Connect. You will be prompted with a relevant iSCSI IQN list. You can login if necessary and connect from here.
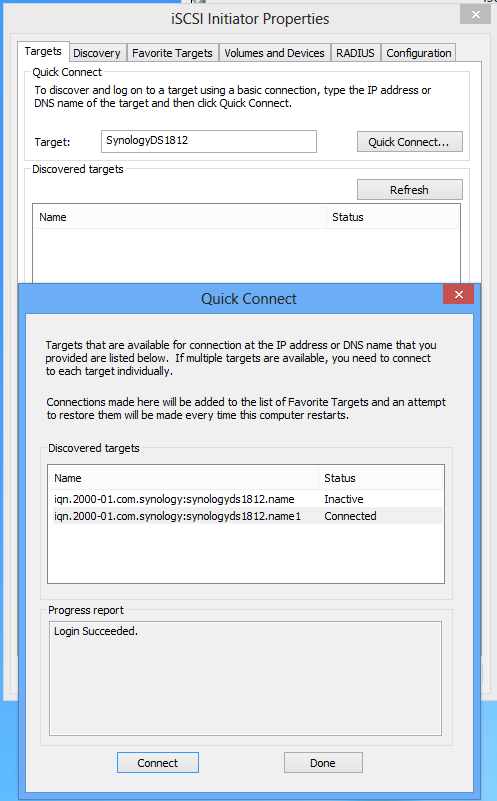
These were IQNs setup for other purposes on the Synology DS1812+. Needless to say, if you can use Windows 8 iSCSI quick connect it is very easy. Taking a quick look at the Synology DS1812+, we can see that the Windows 8 workstation is connected to the iSCSI target.
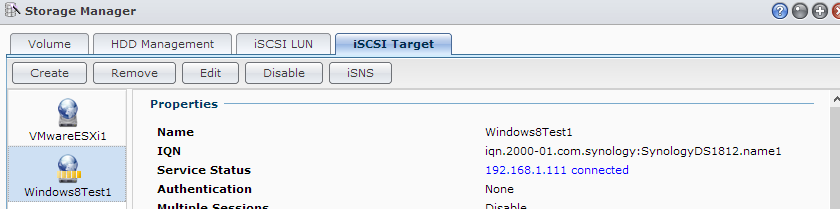
This particular iSCSI target we did not yet turn on CHAPS authentication. Had we done that, it would have been a matter of entering the username and password. Since this is the quick guide, we are going to assume that if you setup security on the target, you will select the same setting on the Windows 8 iSCSI initiator.
Next, you should see the really long string of text under Volumes and Devices. Try clicking Auto Configure if you don’t. The Windows 8 iSCSI initiator is fairly good at setting this all up for you easily.
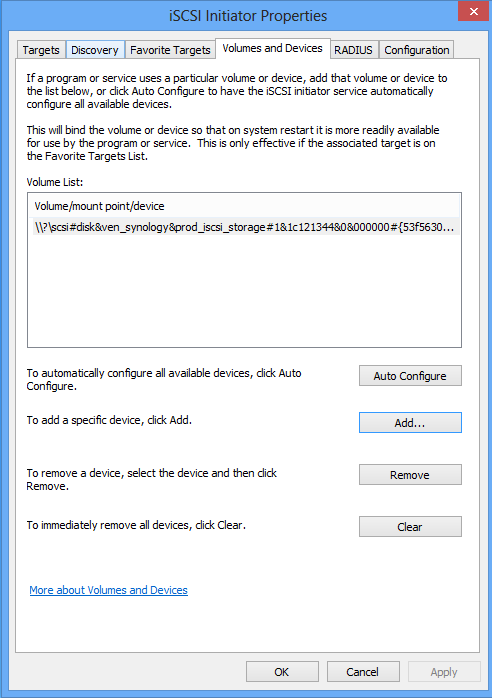
So far we have worked exclusively with the Windows 8 iSCSI initiator. Now we need to move into Windows 8 disk management and get the volume usable. You can hit the Windows 8 Metro start menu and use search to get directly to Disk Management.
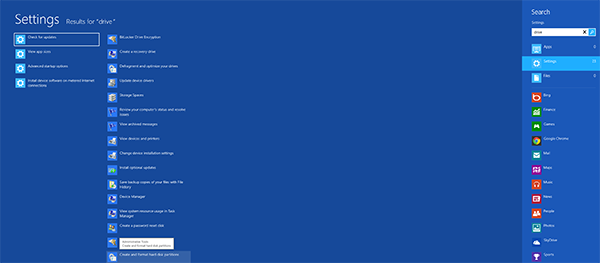
Upon entry, you will be asked to initialize the disk presented by the Windows 8 iSCSI initiator.
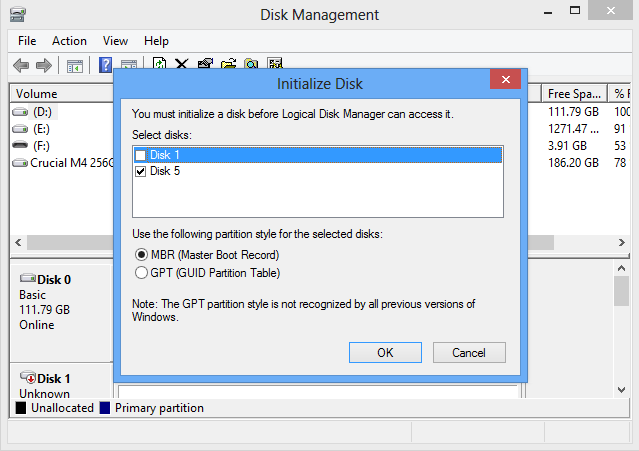
Format MBR or GPT as you need. Standard steps like naming the iSCSI volume and assigning a drive letter are also needed. When you are done you will see something like this:

So that’s all there is to it. There is now a volume that looks like a standard drive in Windows 8. This volume physically sits in the Synology DS1812+ and is connected to the server only via a gigabit Ethernet link. RAID 6 protected storage without needing to physically attach drives to the system. The easy to setup Windows 8 iSCSI initiator makes this possible. As you can tell, this is for Hyper-V. Last week we showed how to install Windows 8 Hyper-V so expect more along those lines soon.




To bad Synology doesn’t offer it software to be hosted on your own VM… that would be worth paying for.