Installing EON ZFS Storage, an OpenSolaris derivative for testing purposes in an Oracle VirtualBox VM is an easy task. This installation how to assumes that one has already installed VirtualBox, setup an OpenSolaris virtual machine, and booted from the EON ZFS Storage live CD.
The two relevant guides if you have not done so are:
- How to Install Oracle VirtualBox (for a test ZFS Storage virtualization platform) on Windows 7 x64
- How to Install EON ZFS Storage in Oracle VirtualBox on Windows 7 64 bit
The Test Configuration
As with the other articles in this series, here is test configuration:
- CPU: Intel Core i7 920
- Motherboard: Gigabyte X58-Extreme
- Memory: 12GB of Corsair Dominator GT 1600 C7 DDR3
- Case: CoolerMaster Cosmos S
- Drives (OS): 2x OCZ Vertex 120GB in RAID 0
- SSD: OCZ Agility 2 120GB SandForce based SSD
- Video Card: EVGA Geforce GTX 285
- Controller: Intel ICH10R with Intel Rapid Storage Technology (RST) 9.6.0.1014
- NIC (additional): Intel Pro/1000 PT Quad
- Power Supply: Corsair CMPSU-1000HX 1000w Power Supply
- Host OS: Microsoft Windows 7 Ultimate 64-bit
This system has plenty of memory and power to run an OpenSolaris/ FreeBSD ZFS storage system in VirtualBox plus Windows 7 64 bit.
The Installation
The first step one needs to take is to login to the console. From the EON ZFS Storage virtual machine article, the default logins are:
Login: root Password: eonsolaris
Login: admin Password: eonstore
For this guide, one can just login as root for the installation. Although it is best practice to login as root sparingly, for setting up a test virtual machine, this is not a major concern.
Next one needs to start the installation process. At the command line, enter: install.sh
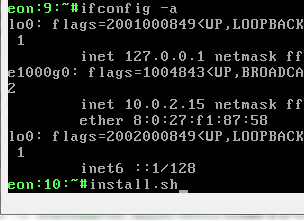
This starts the installation process.
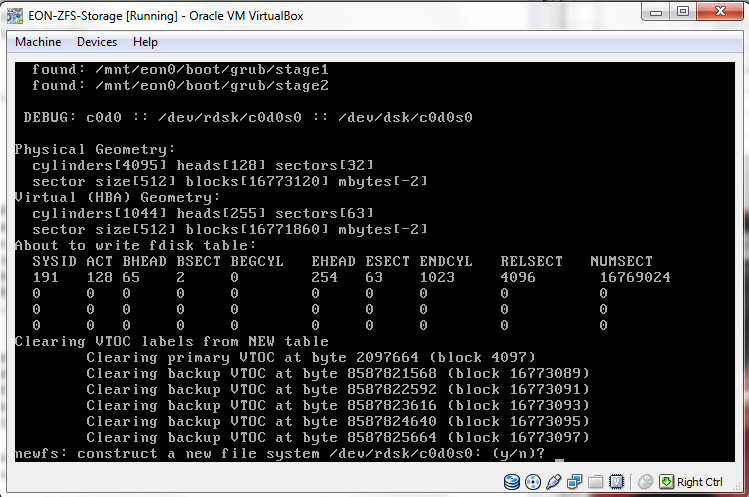
As the caption on the above picture notes, one goes through a series of prompts. The important thing here is that the installation drive is the virtual drive that was attached to the virtual machine. For an inexperienced user, this makes life slightly safer than a dual boot test system since formatting the virtual disk leaves the rest of the data on the drive untouched. Also, installing EON ZFS Storage to a virtual hard disk allows the virtual hard disk to be stored in different locations. For example, I normally store active test VMs locally on a SSD but will sometimes store lower use virtual machines on the Big WHS.
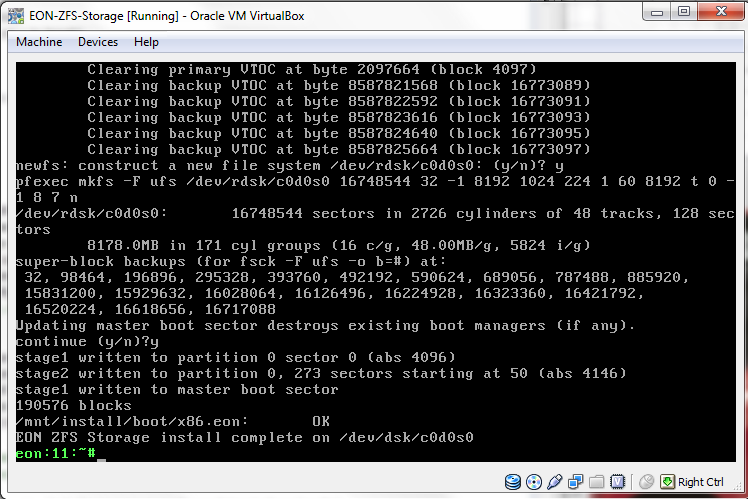
After the installation has been completed, the next step is to remove the installation media CD from the virtual machine.
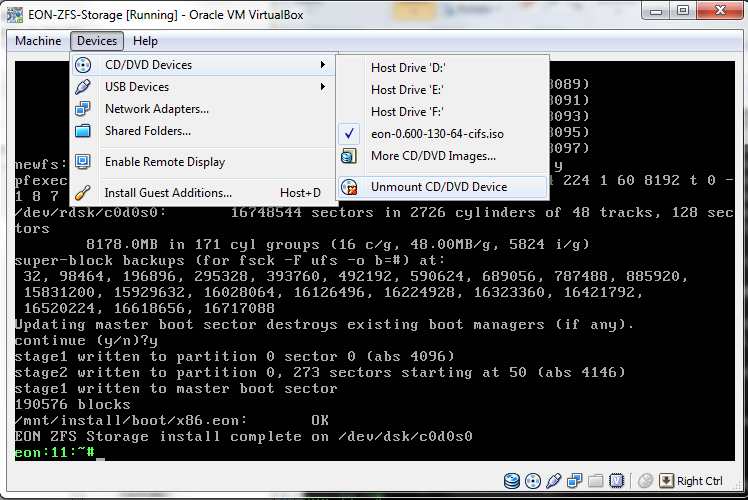
If one forgets to remove the installation CD, the VM will continue to boot from the static CD image rather than the newly installed operating system on the virtual disk. Many users forget this step when they are new to virtual machines because unlike physical machines (except those with KVM-over-IP) there is no physical media to be ejected.
The next step of course is to reboot the system.
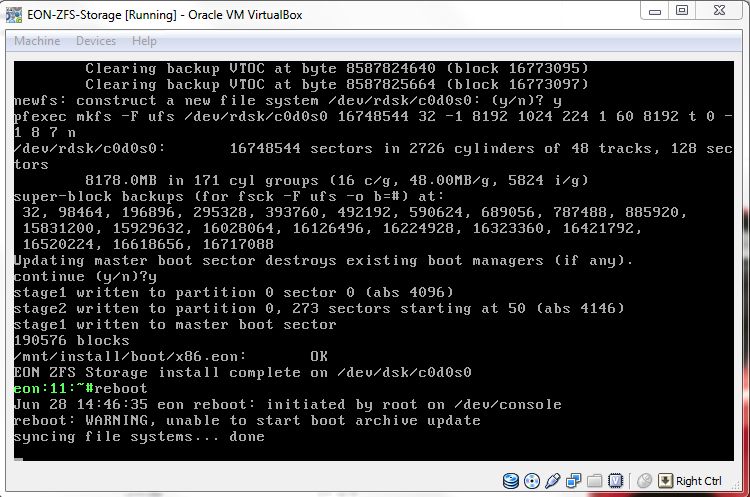
There are several different ways to accomplish this task, however it is fairly easy to just type reboot at the command prompt, as shown above, and have the VM reboot. The reason the virtual machine needs to be rebooted here is because the OS currently running in the VM is running off of the live CD ISO instead of the OS now installed on the virtual disk. Rebooting with the live CD ISO not mounted will make the VM boot from the virtual disk, which is what we want.
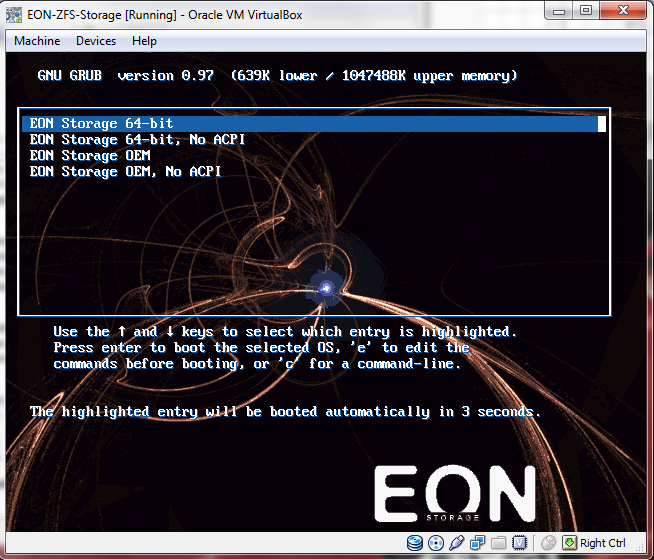
At this point, one should be ready to go. Now one can add virtual disks and begin testing an EON ZFS Storage installation. Enjoy!

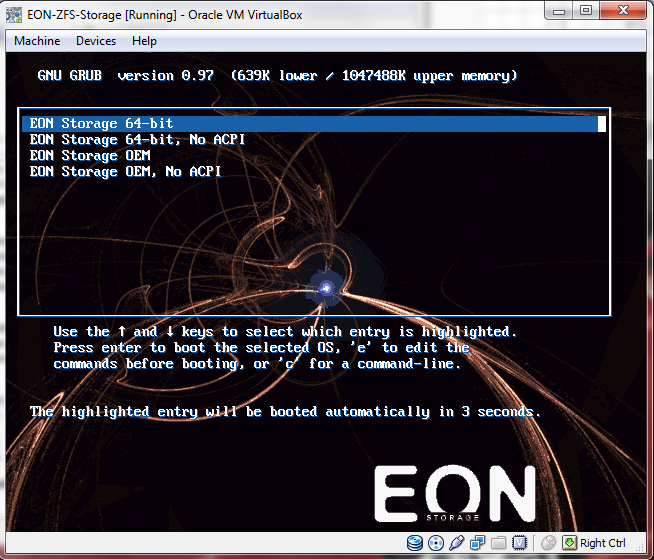
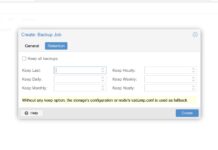
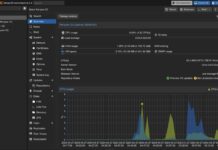
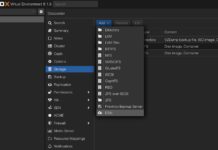
good article, after doing this I figured out how to add virtual disks which is making testing easier. maybe that is a place to expand this guide.
How viable is doing this in a production environment? I mean, is it even possible to “virtualize” your raid setup? I’m debating between 2 machines, one EON + one ESXi… but the less CPU’s I have running the less heat I have to deal with. I guess there is always an Atom based machine.
That is a question up to considerable debate. I would personally suggest not using this for a production environment (using VirtualBox). There are considerable issues such as VirtualBox and disk buffer flushing. On the other hand, using something like ESXi would be a better choice. Many have strong preferences for installing a ZFS storage platform without a virtualization layer. On the other hand, I have plenty of boxes running hardware RAID for multiple virtualized VMs and even run my primary Windows Home Server in a Hyper-V virtual machine with no issues. I think the key driver is the combination of OS/ Virtualization platform/ RAID function provider you want to run.
So I would assume your WHS is running on top of a hardware raid config then? I curious how a virtual zfs or other raid would access the drives directly… say you have 8 2TB drives, you would have to have some kind of hardware/”soft” hardware raid going on there for the VM to store its virtual disk, right? And yeah, I’d never use VB in production, i more so meant a virtual SAN/NAS.
My situation is this… if I buy a single machine, I cannot run ESXi and EON at the same time, as they are bare metal solutions. So I’d need 2 boxes. But if I could virtualized the EON setup, I could still use a single machine. To me though, it seems quite scary to have a VM virtual disk (basically a single file) holding all my critical data. Am I thinking of this correctly or would the VM access the raid at a lower level?
My WHS sits in a Windows 2008 Server R2 Hyper-V virtual machine with Areca raid arrays (see The Big WHS posts). Hyper-V does allow disk pass-through though. You can have a ZFS enabled host in Hyper-V with pass through disks for example, but the performance is pretty poor (FreeBSD and OpenSolaris and Hyper-V integration to blame). To the VM in Hyper-V, it looks more or less like the disks are directly connected to the virtual “machine”.
Double check if the current version of ESXi does not allow disk pass through. If it does, you may be in good shape (I don’t use ESXi as much so I am not as up to date as I could be on that) having a VM with pass-through disks running ZFS. I bet that has been done many times.
I installed eon-0.600-130-32-smb.iso on my Virtualbox on Linux. But I could not get sharesmb to work at all. My impression is that EON is still pretty much work in progress, and the documentation is fairly sparse and inaccurate.