The FAHBench data can be imported directly into Excel. To do so one needs to complete a few steps that are fairly easy if one has connected Excel to an ODBC database before. If not, this is a step-by-step guide to do so. After completing these steps one can download the database’s information into Microsoft Excel and quickly analyze the data offline using Excel’s awesome data analysis features.
First, download the ODBC connector from: http://www.mysql.com/downloads/connector/odbc/
Note: The version of the connector you download must match the version of Excel you’re running. If you’re running 32 bit Excel on 64 bit Windows, you need the 32 bit connector. If in doubt, download the 64 bit package and install both the 32 and 64-bit drivers.
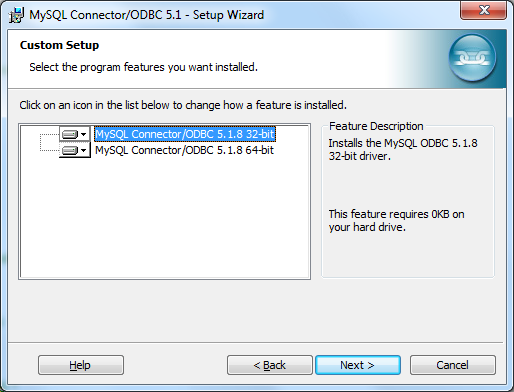
Once the connector is installed you need to configure it. For Windows XP go to Control Panel -> Data Sources (ODBC), In Vista/Win 7 enter “Data Sources” in the search box.
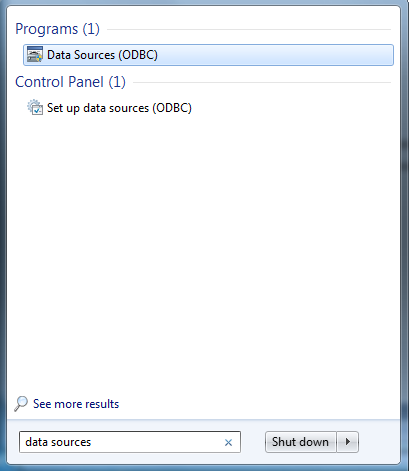
This will open up the ODBC Data Source configuration utility.
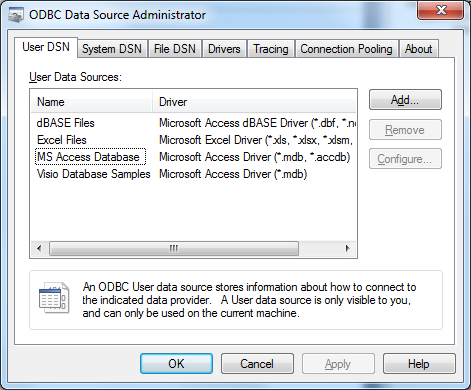
Click Add, then select the MySQL driver.
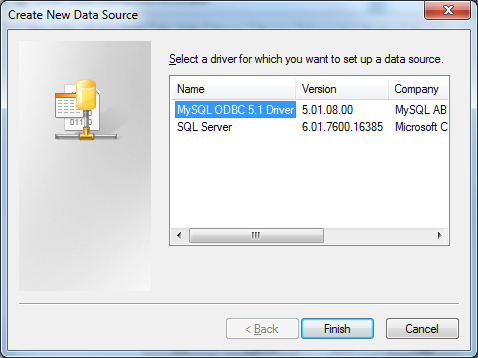
Next, enter the following MySQL database information:
Hostname: mysql.folding.servethehome.com
Database name: sth_folding_db
Username: sthfoldingpub
Password: X7wYyz11aQEpz
Port (default): 3306

After entering the configuration, hit the “Test” button. If everything has been entered correctly it will display:
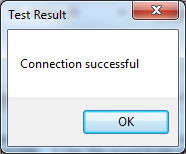
If you get any other message check you settings.
Once the connector is configured you can use it to import into Excel.
Open Excel, goto the Data Tab, and select “From Other Sources” -> “From MS Query”
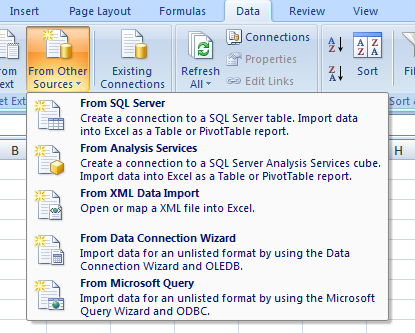
Select the Folding@home Data source you configured earlier:
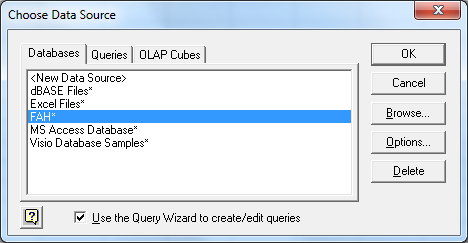
At this point, it is best practice only to pull the set of information from the database that one wants to. First, select the data fields that you’re interested in:
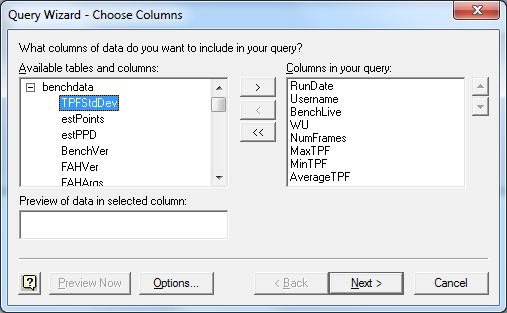
Specify any filters you want – you can filter on any combination of fields. This can be useful if one wants to filter out SMP results, old benchmark version results, Linux or Windows results and etc.
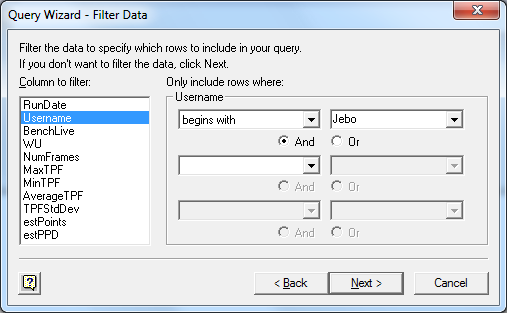
Select a default sort order. If one is unsure at this point, Excel 2007 and later will put the data into a table that can be easily sorted.
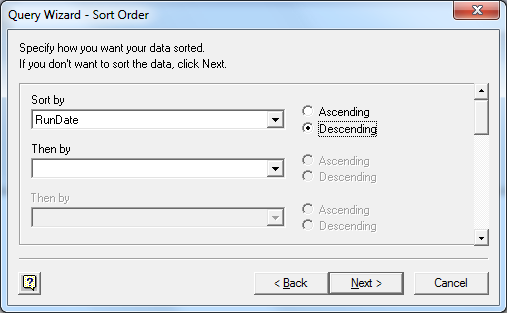
After this, select Return import the data to Excel.
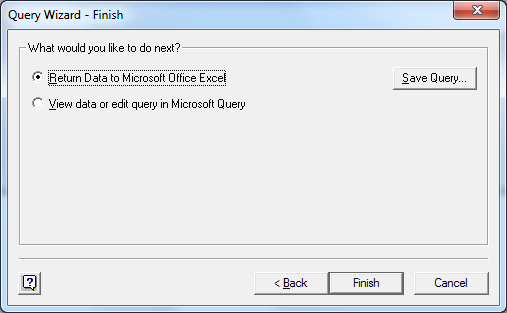
Select how you want the data in Excel. Most users will want to select “Table” as one can easily view/ sort data and then make PivotTables after:
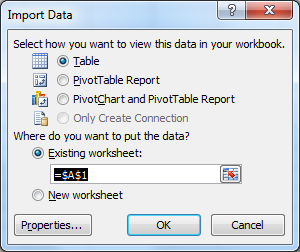
That is all there is to it! Now one has the data they requested and can analyze the data as they wish:
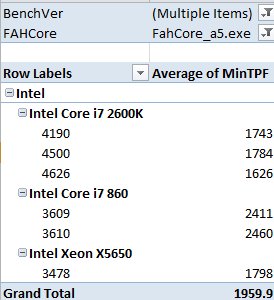
Enjoy!
The FAHBench data can be imported directly into Excel. To do so
1) Download the ODBC connector from: http://www.mysql.com/downloads/connector/odbc/
Note: The version of the connector you download must match the version of Excel you’re running. If you’re running 32 bit Excel on 64 bit Windows, you need the 32 bit connector. If in doubt, download the 64 bit package and install both the 32 and 64 bit drivers.

Once the connector is installed you need to configure it. For Windows XP go to Control Panel -> Data Sources (ODBC), In Vista/Win 7 enter “Data Sources” in the search box.

This will open up the ODBC Data Source configuration utility.

Click Add, then select the MySQL driver.

Enter a name and description.
The TCP/IP server address is: mysql.folding.servethehome.com
Leave the port at 3306
Username: sthfoldingdb
Password: X7wYyz11aQEpz
Database: sth_folding_db

After entering the configuration – hit the “Test” button. If everything has been enter correctly it will display:

If you get any other message check you settings.
Once the connector is configured you can use it to import into Excel.
Open Excel, goto the Data Tab, and select “From Other Sources” -> “From MS Query”

Select the Folding@Home Data source you configured earlier:

Select the data fields that you’re interested in:

Specify any filters you want – you can filter on any combination of fields.

Select a default Sort order:

And choose to import the data to Excel.

Select how you want the data in Excel:

Then do as you wish with the data:

