A question that came up recently was how does one setup common applications that work well with NAS systems to write data to network storage versus solid state drives. I decided to take a few snapshots of the test network using Windows 7 libraries, iTunes, Amazon MP3 Downloader, Handbrake and FRAPS which all have highly sequential writes. Another advantage is that once data is written, the data is also read in sequential fashion making great candidates for NAS storage. Finally, for solid state drives that use compression like those based on Sandforce controllers, using network storage provides plenty of performance oftentimes better than the Sandforce SF-1200 controllers.
First off, the best advice I can give is to map network drives to the share locations. For this I am using the test WHS (PJK-WHS2) virtual machine which has things like the music, public, photos, and videos folders mapped to network drives. Using this, setting up applications to automatically take advantage of network storage is very easy. It should be noted that other NAS platforms are just as easy to configure so long as network shares are accessible.
Setting Windows 7 Libraries to use Network Storage
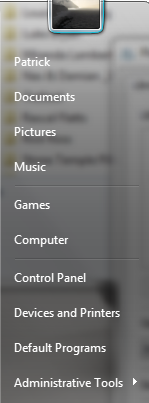
Telling Windows 7 to look to network storage lets one easily access network storage from the Start menu or Windows Explorer. The easiest way to setup a library is to open the Windows Start Menu and right click on the relevant library. This is very simple. Using the Music example is one that many users will want to try.
I took the liberty of opening Documents, Pictures, and Music to make a quick illustration along with a few of the network shares.
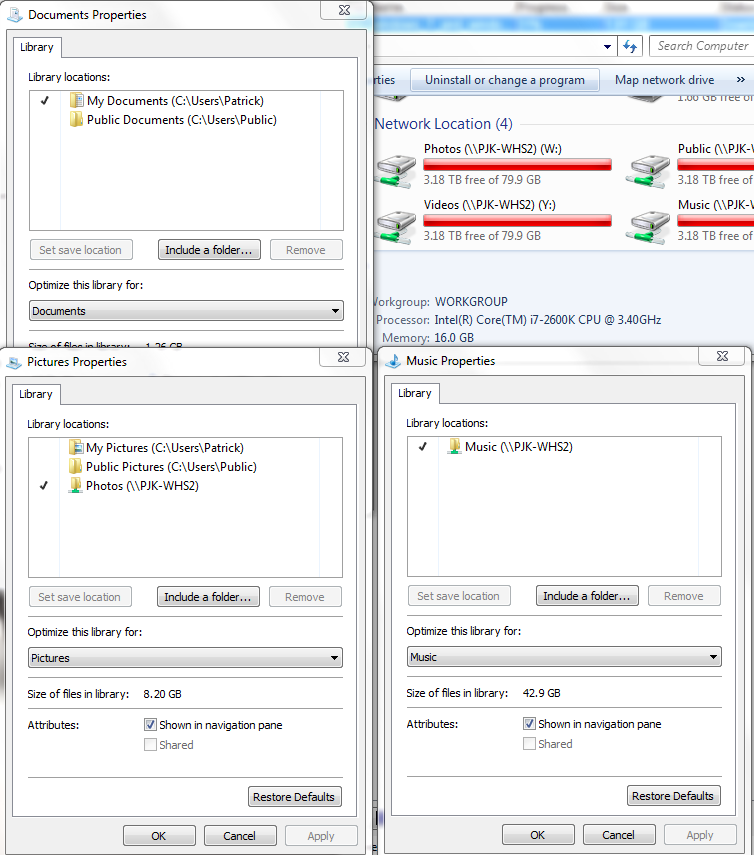
One can see the above that the Documents library is only pointing to local storage, the Pictures library is pointing to both local and NAS storage, and the Music library is pointing only to the network share. It should also be noted that the above picture shows between 50-60GB of test data. 50-60GB is a common size for smaller solid state disks and in mid-February 2011 I usually use a $110/55GB (usable) storage ratio. Here, moving libraries to network storage takes only a fraction of a 2TB disk and through network storage and Windows 7’s library feature makes access easy at only a few dollars worth of storage on traditional disks. Also, for future reference the network shares that will be used in the rest of this guide are captured in the above screen shot.
Setting iTunes to use Network Storage
A lot of people purchase music and videos on iTunes and use iTunes to transfer media and apps to iPads, iPhones, and iPods. The trick here is to go to Edit -> Preferences menu and then navigate to the Advanced tab. from here one can change the iTunes Media folder to a network share that holds media. As one can see from the example below and the the picture above, “Z:\” is the music folder.
One big advantage here is that by keeping iTunes media in one place, multiple clients can access the same setup, and from the standpoint of the ease of keeping all media on redundant, backed-up storage, this works really well.
Setting Amazon MP3 Downloader to use Network Storage
I use Amazon.com a lot both for physical goods and for media purchases. I am a big fan of daily deals and $5/ albums. Setting the Amazon.com MP3 Downloader application to download music to the shared folder makes the music easily accessible from all computers immediately. Here one navigates to File -> Preferences and then can click the Change button to point the application to the appropriate network share.

Prior to doing this, iTunes would pick up both the local “My Music” copy of downloaded files and the copy I would later save to the network share. This led to ugly duplicative entries in iTunes.
Setting Handbrake to use Network Storage
A lot of people with home storage servers are archiving video on their NAS systems. Perhaps my favorite transcoder from an ease of use perspective is Handbrake (it is also a benchmark application for ServeTheHome.com CPU tests). Here one navigates to Tools -> Options and then in the Output Files section clicks Browse on the Output Path line.

As a side note, one can both use sources from network shares and write output to network shares so one can do the entire process over the network.
Setting FRAPS to use Network Storage
Finally, an application that can generate more HD video than almost anything else is FRAPS. For those less familiar with FRAPS it is an application that allows one to capture video and screen shots from 3D applications such as games, and at native resolutions. FRAPS, unlike most other applications used on a desktop, can create 100’s of GB of written data per day. This makes a local solid state disk a poor choice for a FRAPS target. FRAPS makes this easy and one can assign different folders to save data do depending on if one is making a screen shot or video.
One important consideration is that one will most likely want to create a storage network for the NAS if a primary role is to capture video of multiplayer games. Many controllers, especially Realtek controllers can have issues with high-throughput streams like the FRAPS video along with maintaining low latency for games.
Conclusion
Many applications that read/write large volumes of data also allow one to specify default paths for writing data. For SSD users with network attached storage, application tweaks as shown in examples above are key both to make media available to multiple devices, but also to increase SSD longevity. A lot of applications not covered above can be configured to use network storage but the concept is the same.






Love the bit about Libraries, I’ve moved all of what used to be my local storage into Libraries for myself and my family members, they like the fact that space is never and issue and how easy it is to protect data.
Since iTunes has specific files that dictate what’s actually IN the library is it actually possible to use a single source and have all accessing clients using the music?
The information on using Win7 libraries with a WHS server is good, but I ran into problems with that approach when using non-Windows Samba servers.
When I switched my home server from WHS to FreeBSD/ZFS/Samba, I tried manually setting up the Libraries in a manner similar to what Patrick describes. When I did this, Win7 popped up a message saying that it can only add indexed folders to Libraries. So, I thought, no problem, I’ll just turn on indexing for the network folders. That’s where the problem comes in. When your server shares contain several TB of data, apparently those index files get huge…many GB in fact. As I recall the indexes had nearly filled up my SSD before I figured out what was happening and turned them off. I haven’t been able to use Libraries since then.
WHS and possibly Server 2008 must have a way of storing the share indices remotely, because I never saw this behavior with WHS. Maybe there’s some aspect of the SMB protocol that Samba doesn’t yet implement. I would love to see someone more knowledgeable than I dive into this and see if there’s a way to use Win7 Libraries on Samba servers.
Metaluna: Good discussion for the forums. Let’s see details and get some more perspectives.